專案說明
在這個專案裡,我們會使用 Spark AR 內建的 Plane 來拼裝 3D 的長椅,並且在立體卡片的樹上放一個閃耀的星星
這個專案有點像是最後集大成、練習用的專案。比起前練兩個專案,這個專案裡面並沒有什麼新的技巧,只是整體稍微再複雜些
要練習製作濾鏡,最好的方法就是實際動手操作。使用 Plane 拼裝長椅的過程,其實就跟一般 3D 建模的流程很像,是所有 3D 軟體操作的基礎。所以在練習完這個專案以後,如果未來想要再學其他的 3D 軟體,也會比較容易上手
素材下載
本篇專案會用到的素材、卡片模板、以及已經完成的範例專案下載:Project C - Xmas Tree
- 如果你對 Spark AR 並不熟,而且還沒看過雪人卡片教學的話,強烈建議先看雪人卡片的教學。雪人卡片教學裡面有一些基礎的操作,在本篇教學中並不會提到
設定圖片辨識
在這個部分,需要進行以下步驟:
- 開啟新專案
- 把 fixedTargetTracker 物件加入場景中
- 匯入圖片素材
- 把 fixedTargetTracker 的辨識圖指定為 floor-tracker-image
以上步驟都完成後,畫面應該會如下圖:
如果你對以上這些步驟的操作不熟悉的話,可以去看專案A雪人的教學,裡面有更詳細的步驟
設定場景物件
這次的場景設定跟之前有點不一樣。在之前兩個專案裡,場景中的圖片(女孩、家具等)都是與辨識圖平行,而這個專案裡,辨識圖代表的是地板,所以場景中的物件都要和辨識圖垂直
但由於在 Spark AR 內我們沒辦法旋轉辨識圖,所以我們只好讓所有物件都旋轉 90 度 ... 這會讓場景編輯時候的操作感覺有點怪怪的,不過別擔心,應該很快就可以習慣了!
建立雙面的 Plane
- 建立 chair-side-body-A 物件,並且材質使用 chair-side-body-A 當作貼圖。記得要勾選 “Alpha Test”,因為我們將要把這個 Plane 拼成一個長椅(會讓他感覺像是一個 3D 模型),所以我們需要讓他把透明的部分給切掉
當你旋轉這個 Plane 的時候,你可能會注意到這個 Plane 的背面透明的。這是因為 Spark AR 內建的 Plane 是單面的(許多即時渲染的引擎也是如此,例如 Unity 3D)。所以我們需要建立另一個背面的 Plane - 點右鍵建立另一個 Plane(或著在 Plane 上按右鍵選 “Duplicate”)
- 建立另一個 chair-side-B 材質給背面,貼圖選擇 chair-side-B,這張是給另一面使用的貼圖(有左右翻轉過)
- 把背面這個 Plane 的旋轉值 Rotation 設為 0, 180, 0
- 建議可以把這兩個 Plane 設為一個群組,這樣就可以同時移動、旋轉、縮放這兩個 Plane,感覺就像一張雙面的 Plane 一樣。群組的方法是:按右鍵新增 “Null Object” 並把兩個 Plane 都設為子物件
- 完成後,可以旋轉看看,看起來就會像是一個雙面的 Plane
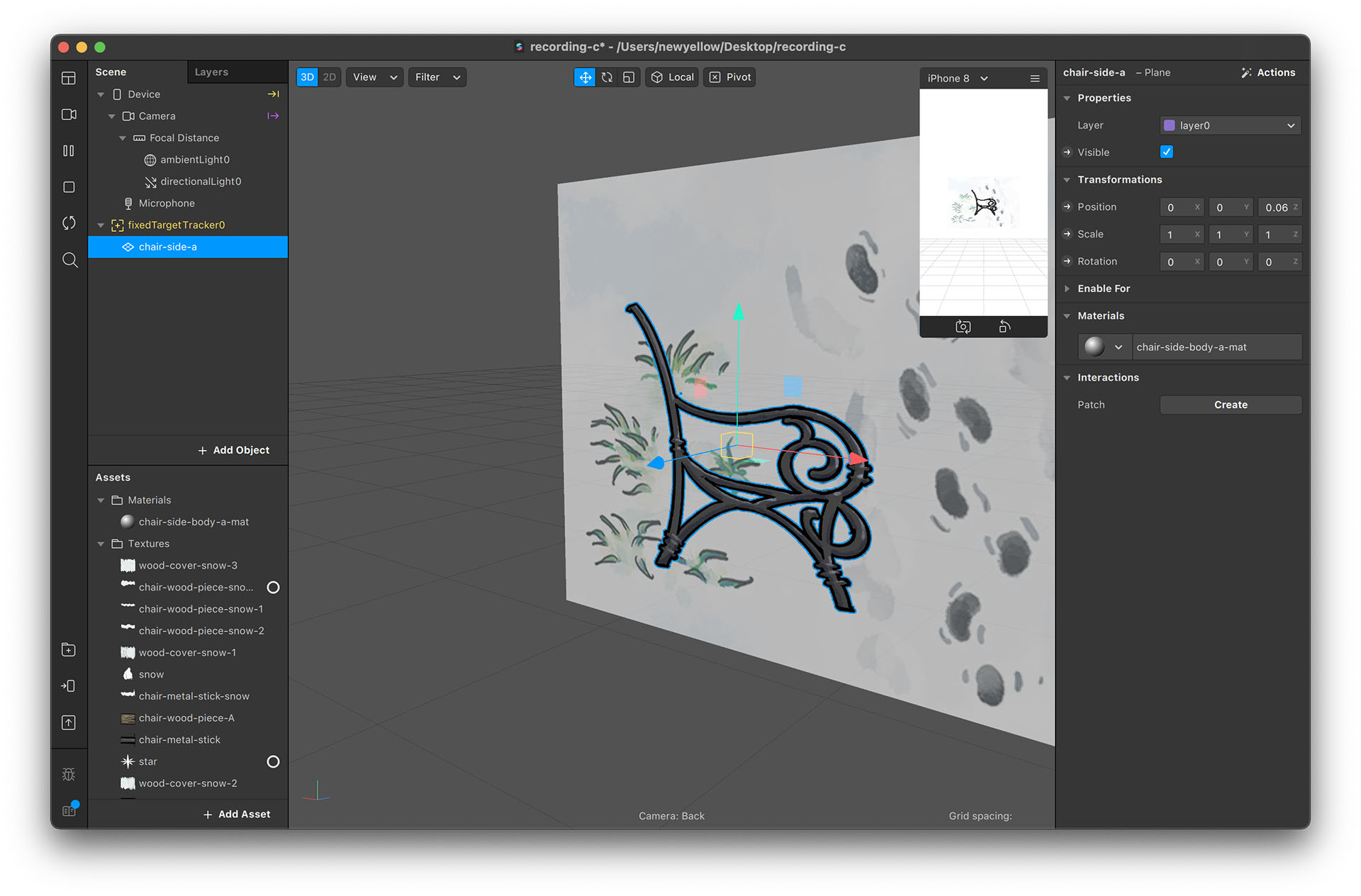
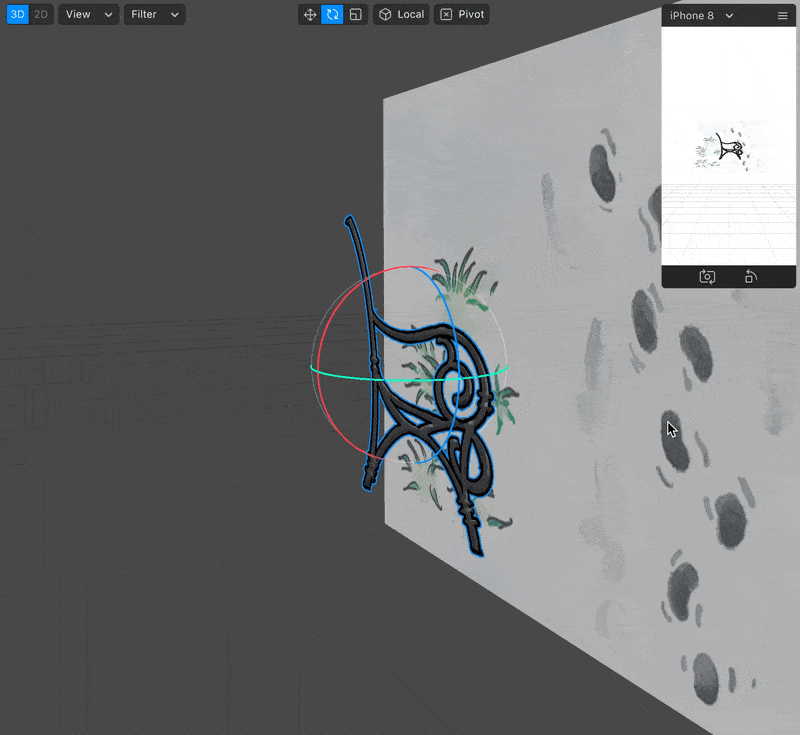
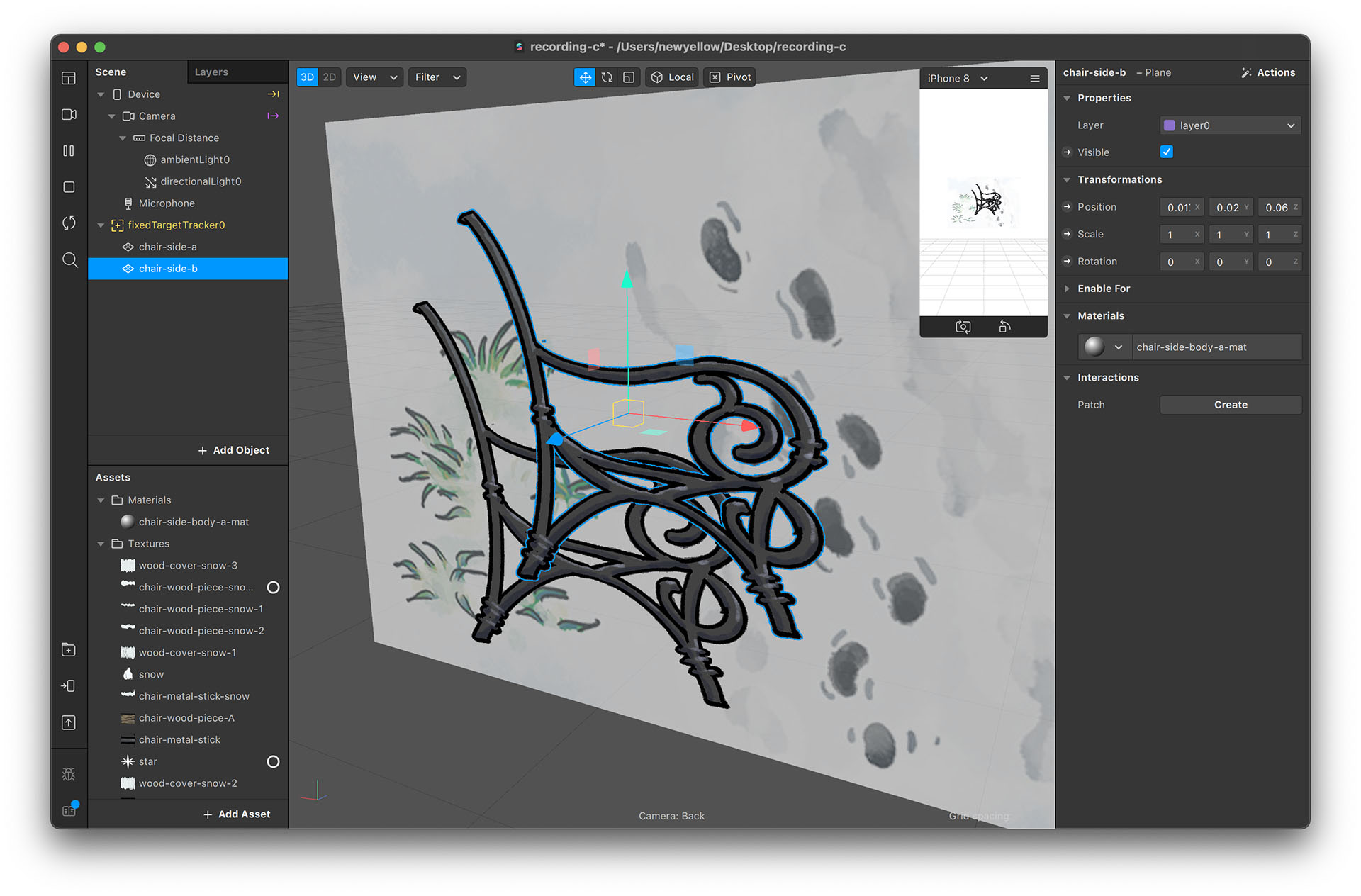
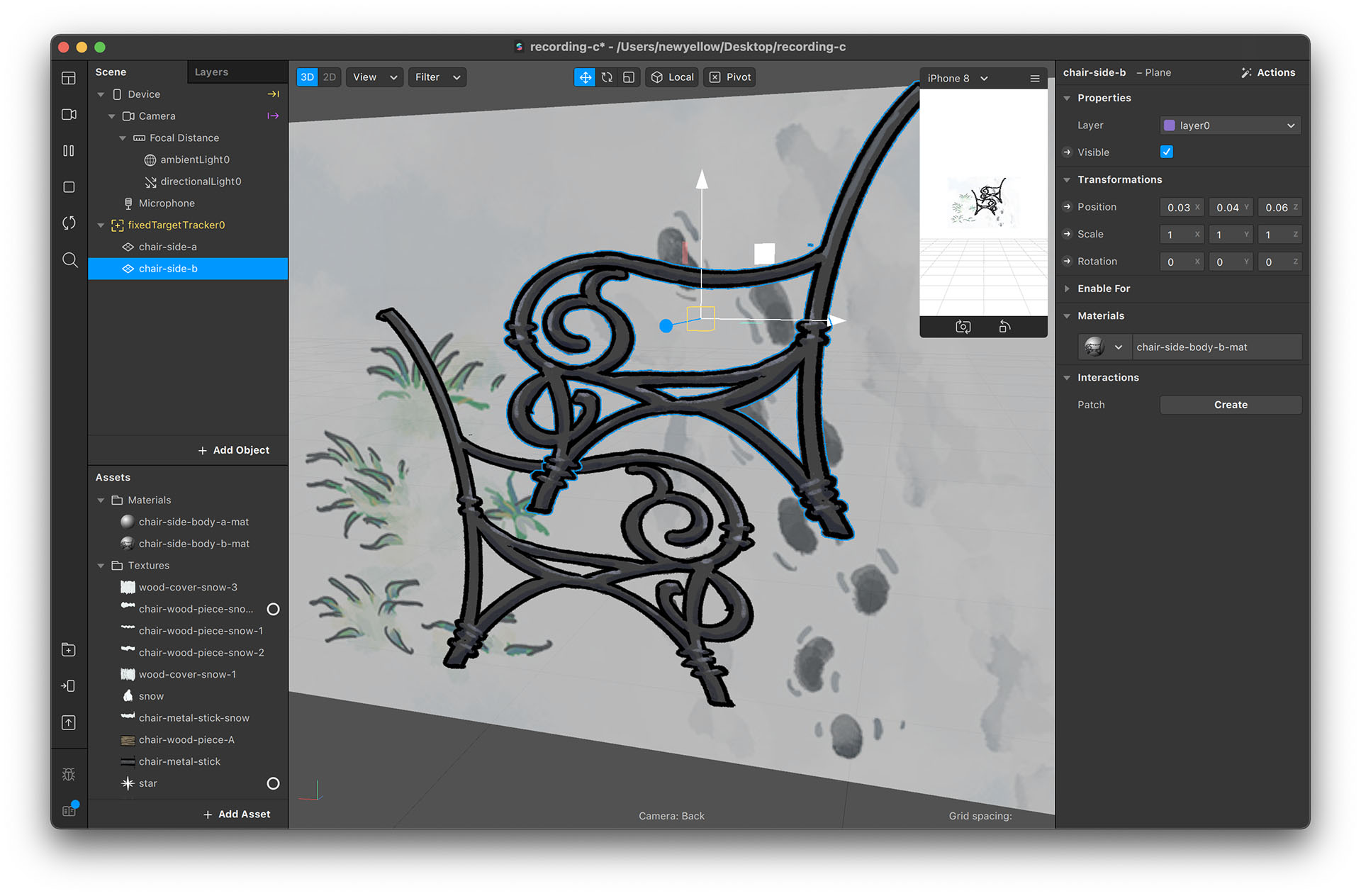
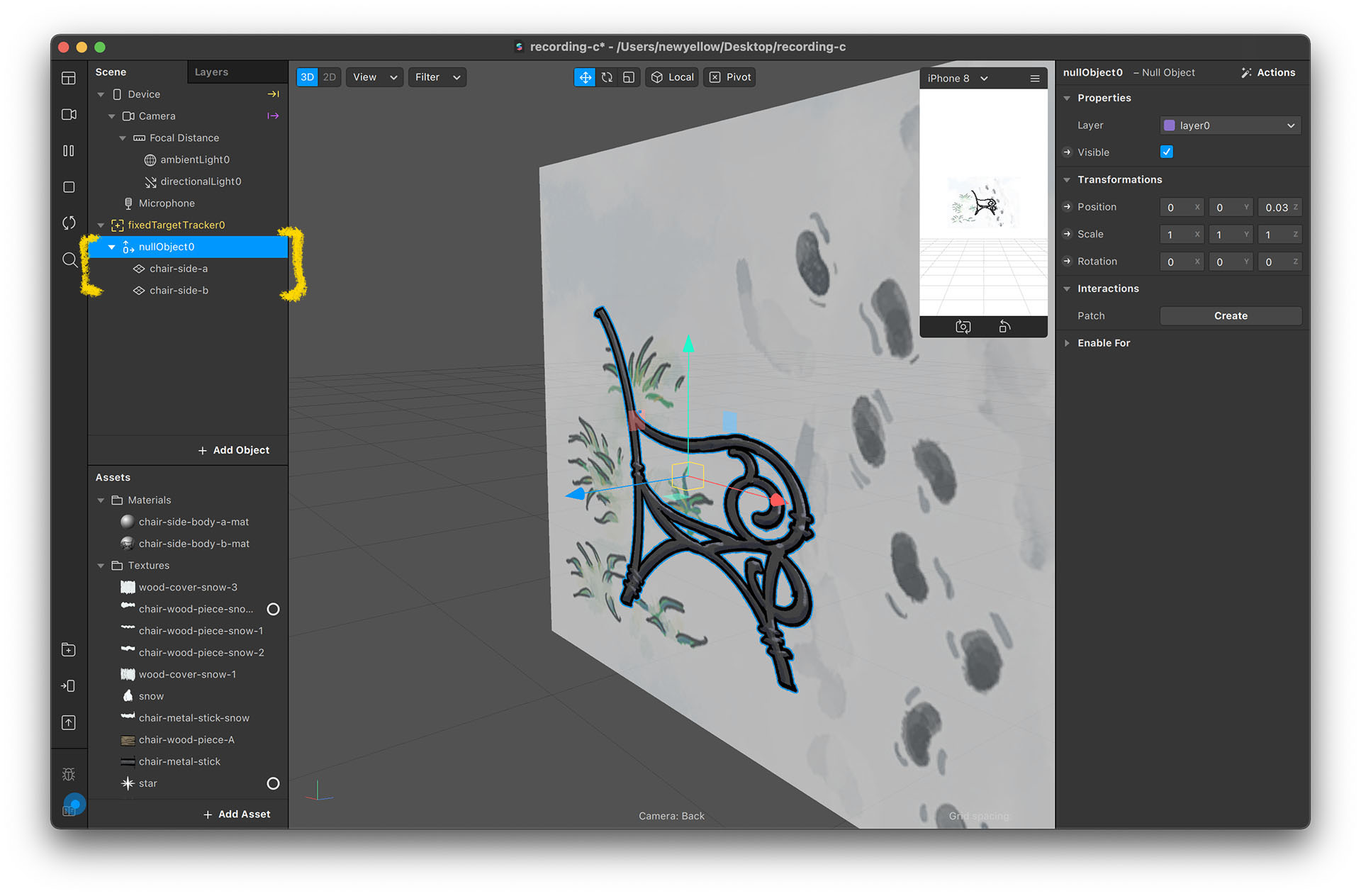
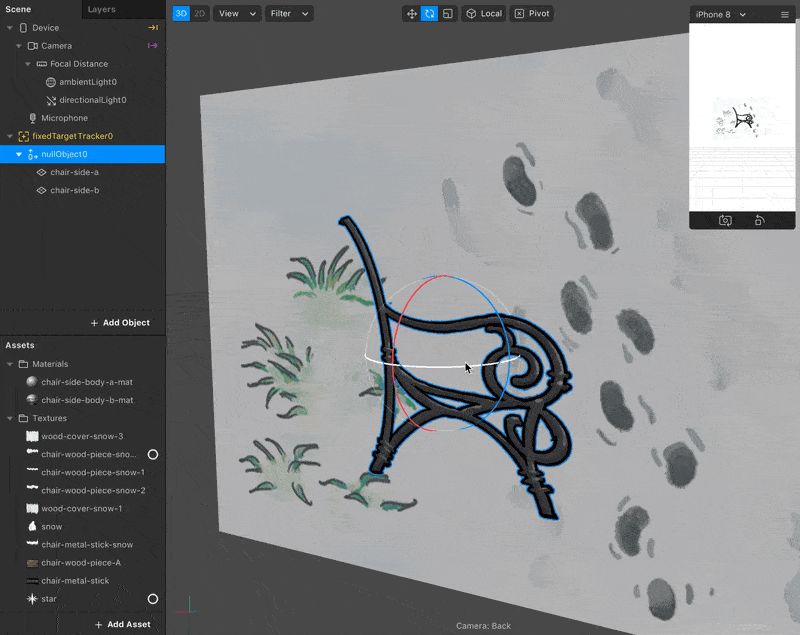
*材質的 Double-Sided(雙面)選項
其實要製作雙面的 Plane 有一個更簡單的方法,就是勾選材質裡面的 “double-sided” 選項
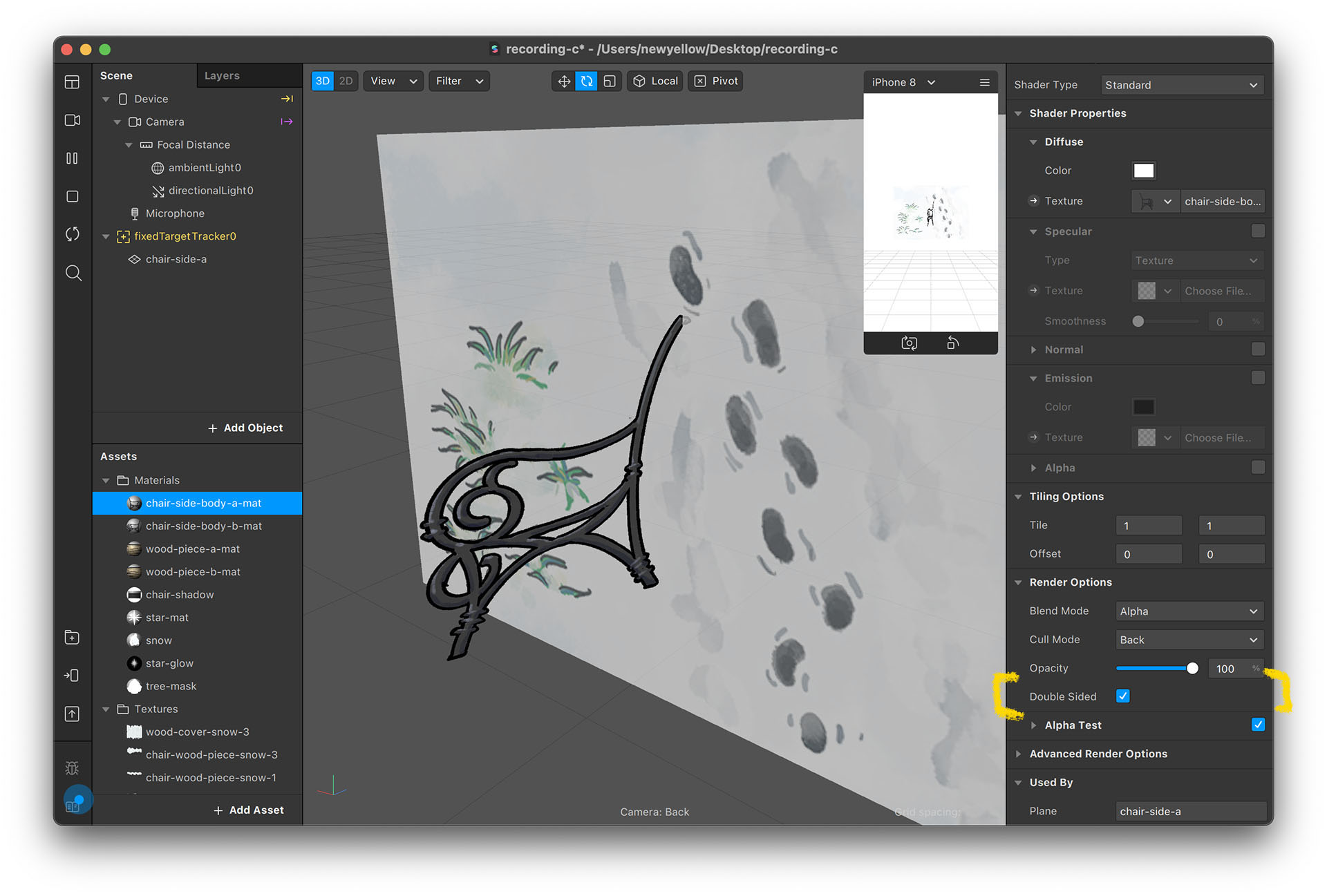
但是使用這個方法,物件對光源的反應是不正確的,透過材質選項產生的那一面感覺起來會不受光影響(即使照到光也暗暗的)
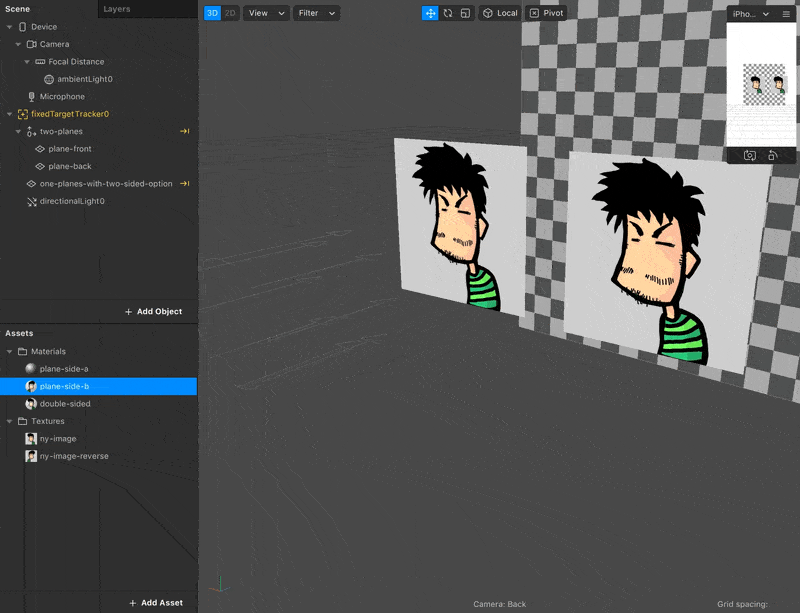
這是因為 3D 裡面的 "Light Normal"(光線法向量)的資訊的關係。3D 物件裡的每一個三角面都有一個法向量資訊(通常我們就稱為 Normal),這個 Normal 決定了這個三角面會受到哪一個角度的光源影響。而透過 “double-sided” 選項產生出來的這個面,和原來的 3D 物件共用同樣的 Normal 資訊,所以對光源的反應看起來才會怪怪的
所以說,如果你想要製作的雙面物件,是會受到光影響的話(材質是使用 Standard 材質),就不要使用這個 double-sided 選項。但如果你的這個物件是使用 Flat 材質(不受光影響的材質類型),就可以使用 double-sided 選項
組裝長椅
- 複製一個 chair-sided 物件,並放到另一邊,看你的長椅想要多長
- 建立一個 wood stick 物件,同樣依照上面的方法,把這片木頭設定成雙面的。記得把兩片 Plane 群組在一起比較方便後續操作
- 複製 wood stick 物件,並依你的喜好,把它們拼起來,長椅就完成了!
- 你可以再把整個長椅的所有物件都群組起來,這樣就可以對整張椅子做移動、旋轉、縮放
- 另外還有一張長椅的陰影貼圖 chair-shadow 可以用來製作陰影,這樣到時候在看濾鏡的時候,椅子看起來會更真實
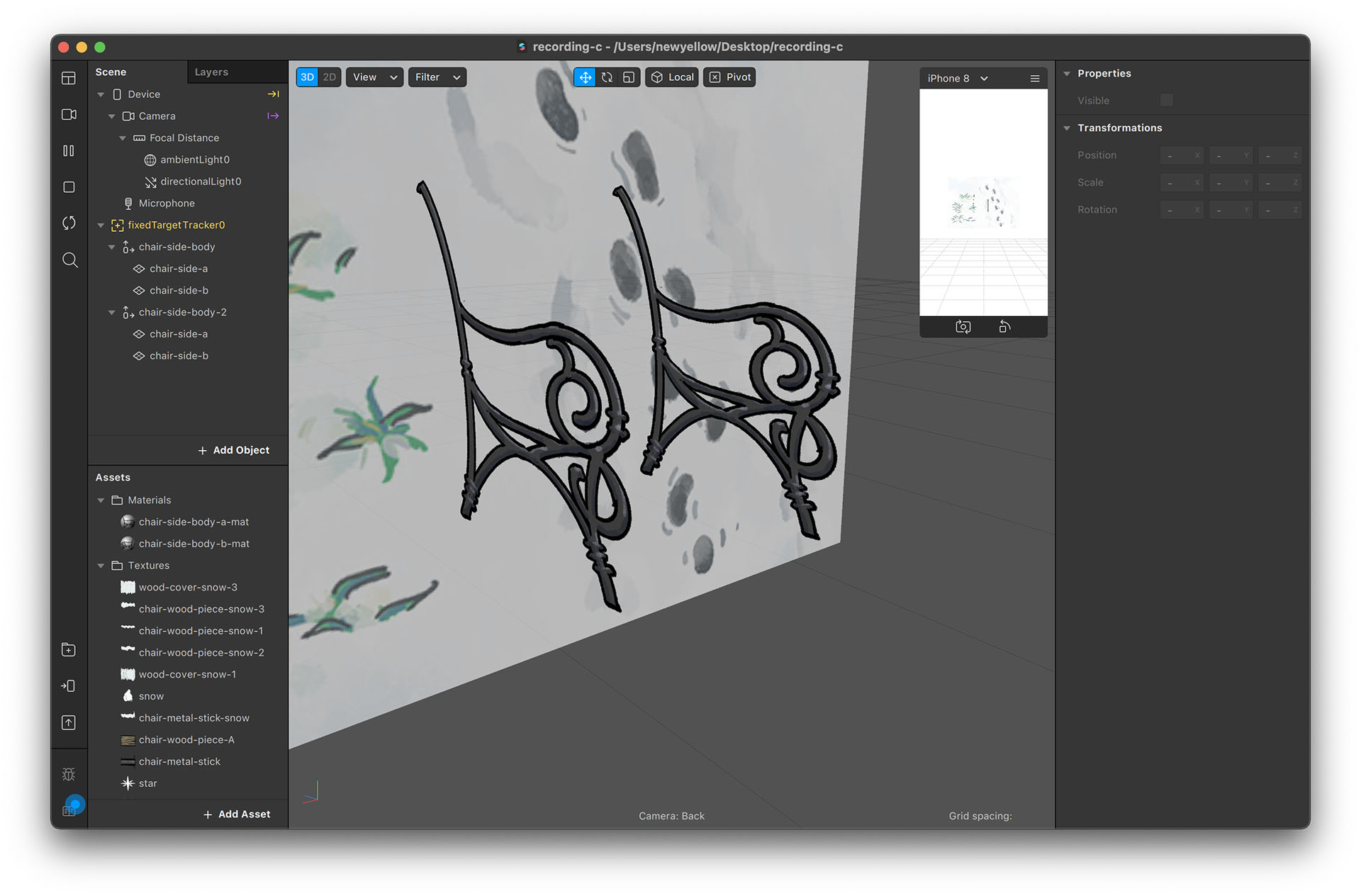
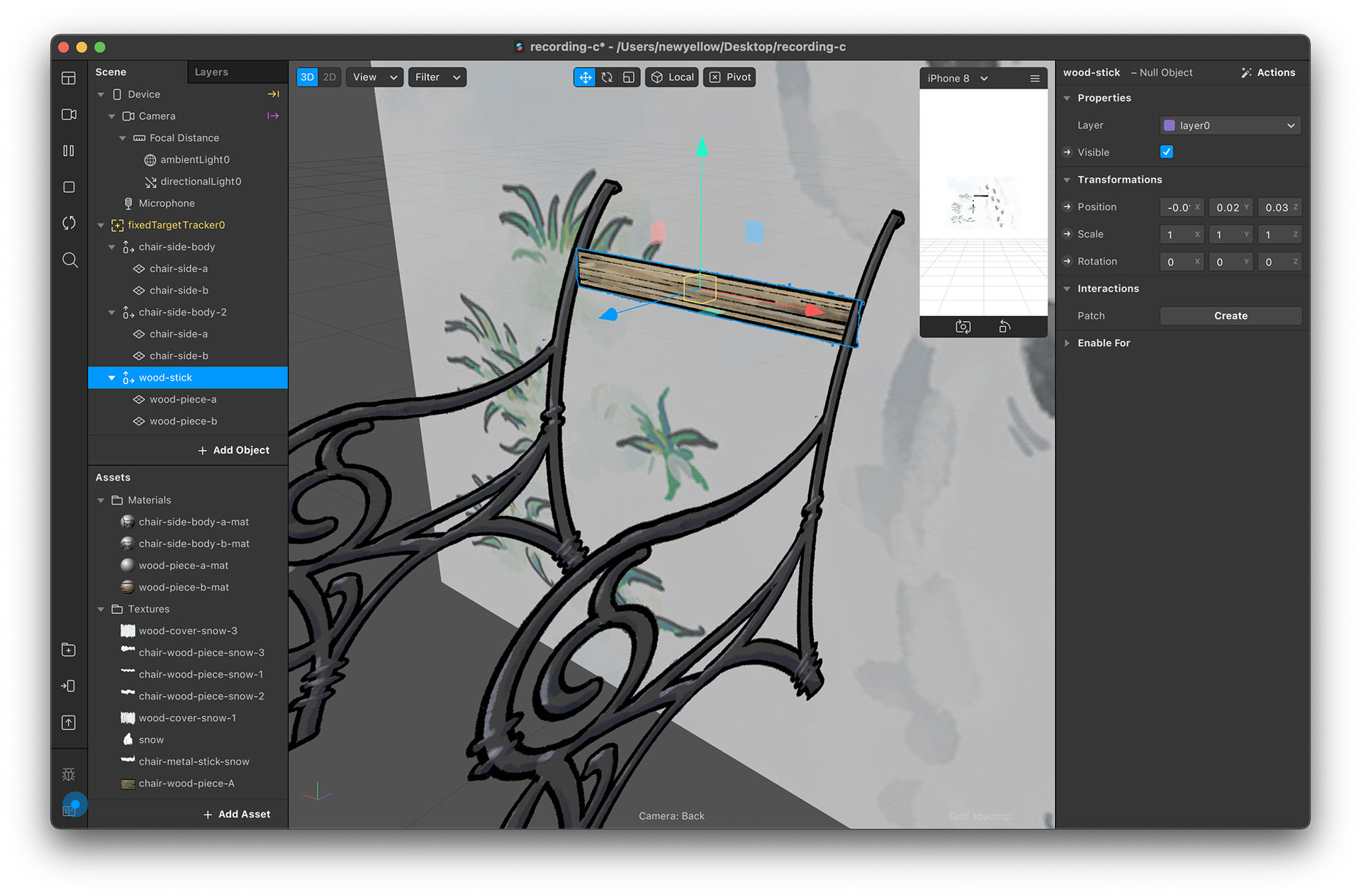
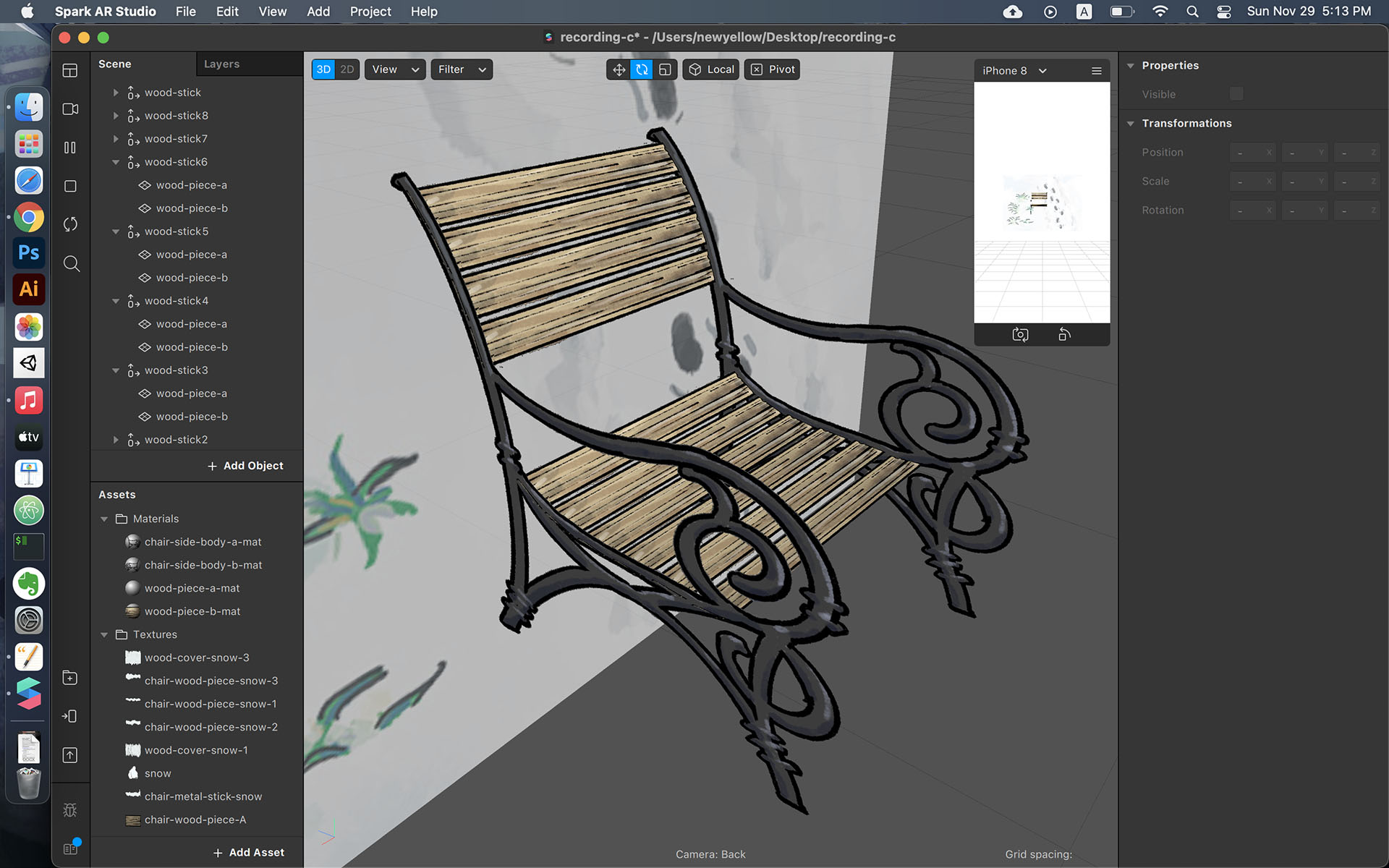
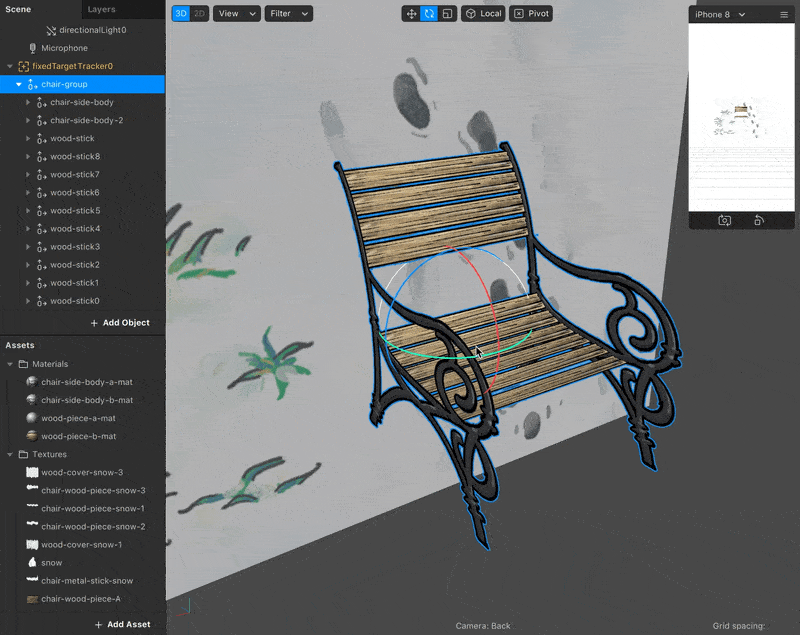
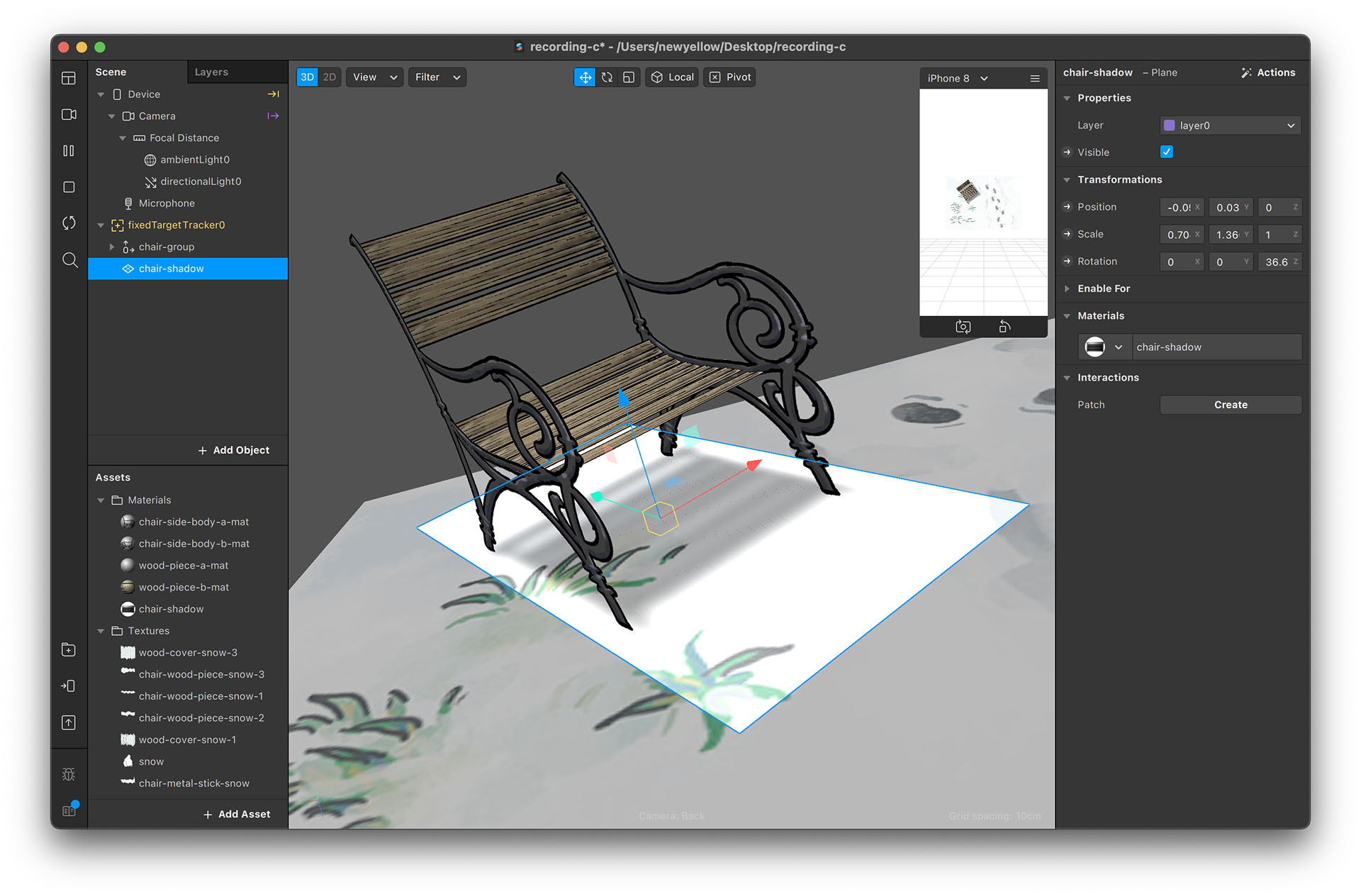
在樹上放置星星
- 用上面的方法來製作一片雙面的星星物件
- 把這個星星物件放到樹上的位置。雖然從 Spark AR 編輯器裡面看不到樹的位置,但我們可以看著卡片大概猜一下,看看實際卡片上的樹,位於辨識圖的哪個位置
- 把濾鏡傳送到手機測試看看,如果星星的位置不太正確,就重複調整,直到看起來感覺真的像是放到樹上為止
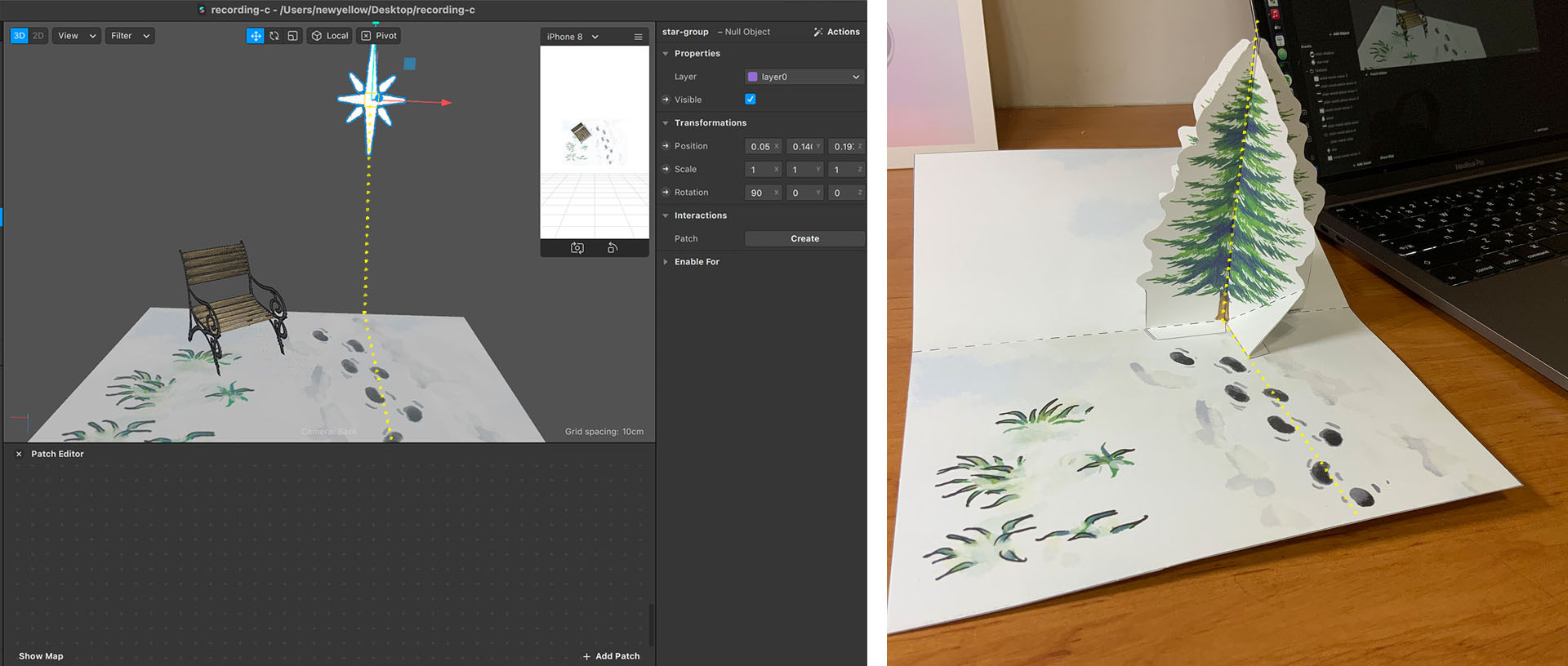
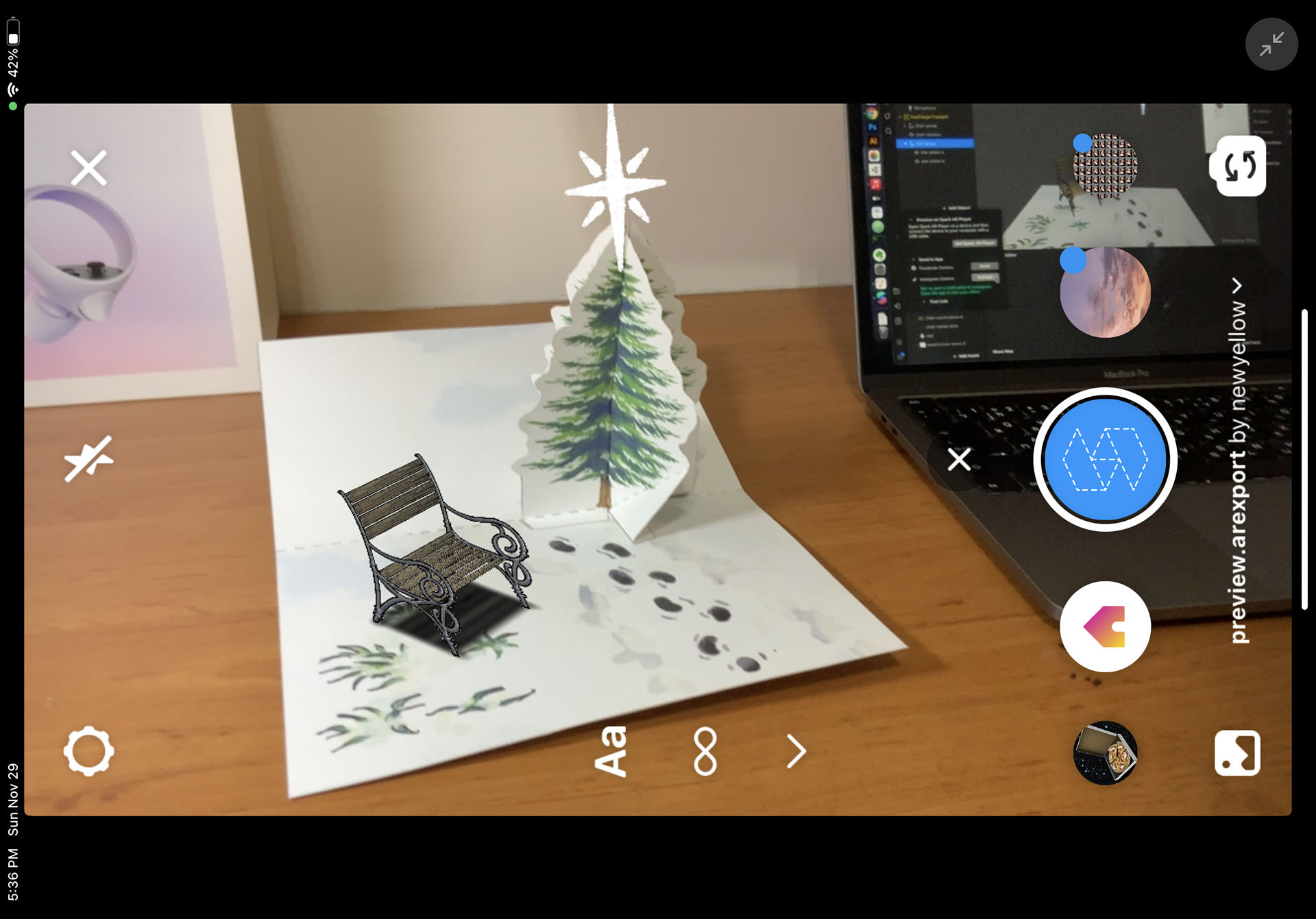
下雪
- 建立一個 Particle System 物件並設定參數,讓他看起來像是下雪。詳細的操作步驟在雪人專案裡面有,可以參考雪人專案裡面的教學內容
- 調高 birthrate(產生粒子的數量)和 lifespan(粒子的存活時間)來讓雪下得更大些。之所以要這麼做,是因為接下來我們要製作聖誕樹的遮罩,雪大一點比較看得出遮罩的效果,會更有空間感
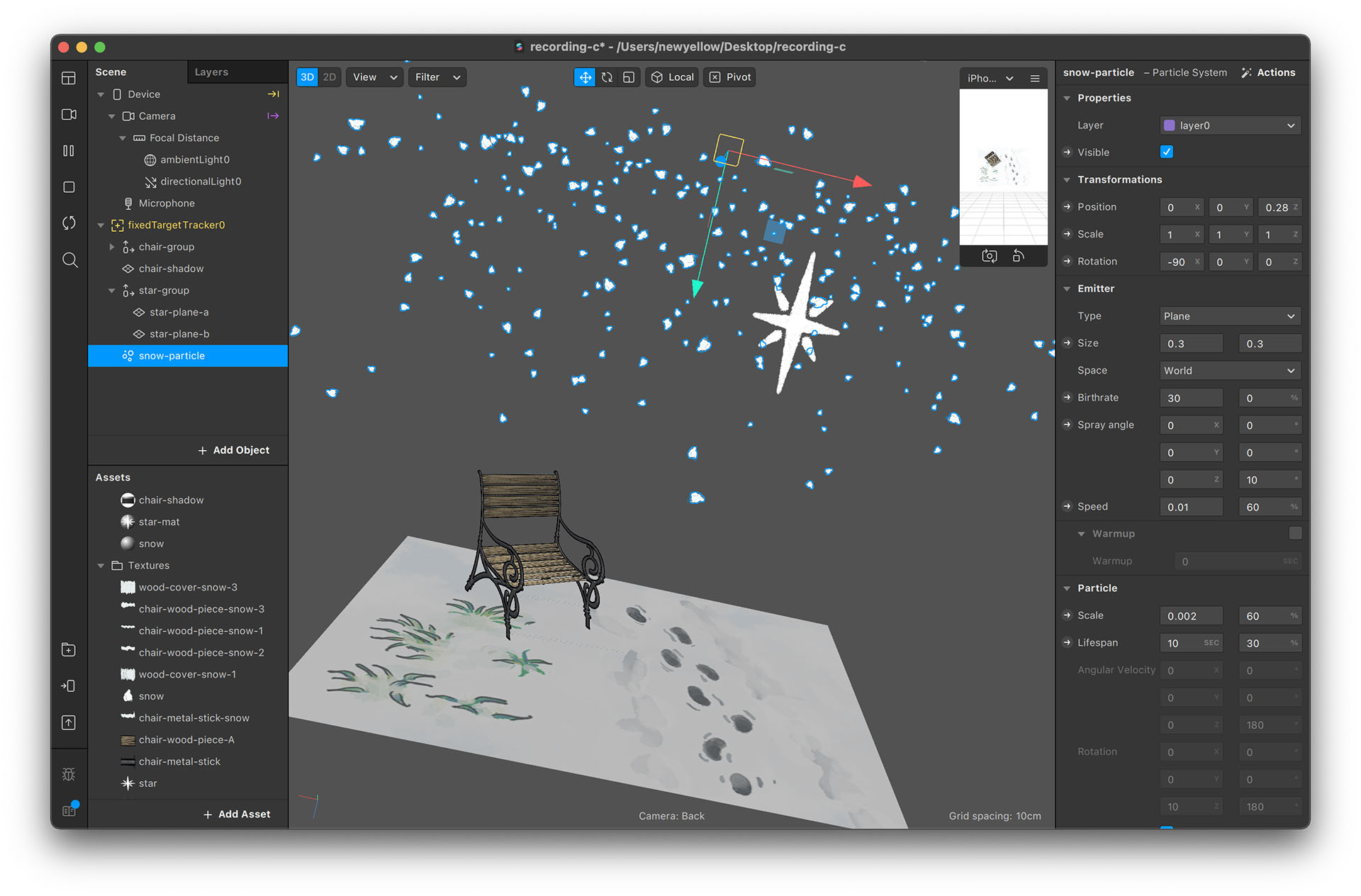
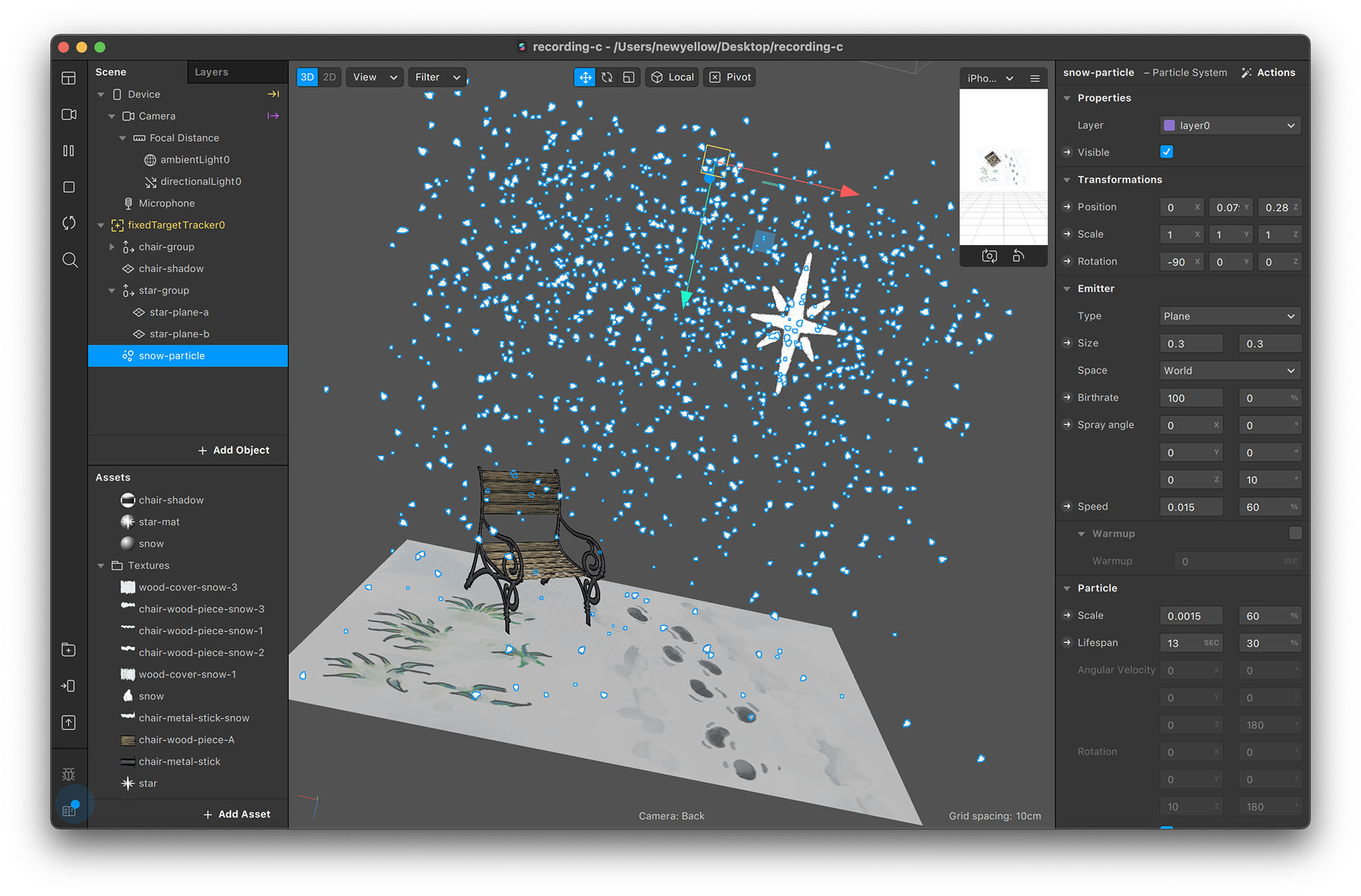
讓星星發光
- 用類似的方式製作一個 Particle System 物件,並使用 glow-particle 這張圖作為粒子的材質貼圖
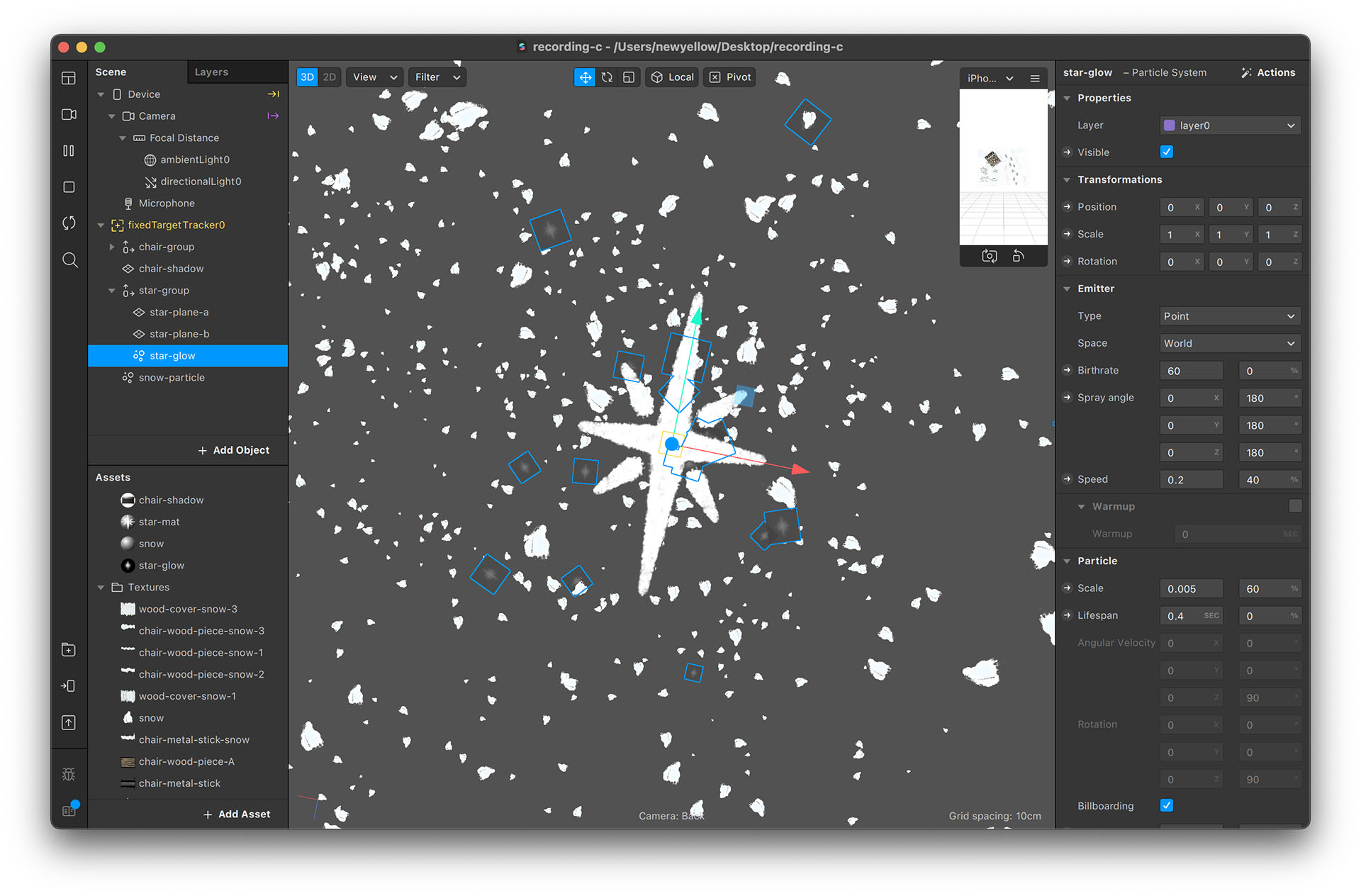
營造空間感
就像木屋專案裡提到的,在 AR 裡影像會顯示在前方,所以如果我們要讓飄雪,看起來像是真的環繞著立體卡片,我們就需要用到遮罩的技巧
製作樹木遮罩
- 使用 tree-mask 這張圖建立 tree-mask 材質,把 Opacity 設為 1、Alpha Test Cutoff 設為 0
- 建立兩個 tree-mask 物件,並且新建立一個 tree-mask 圖層,把圖層排序放到最底下
- 這些步驟跟木屋專案裡面,製作窗戶遮罩的部分差不多。如果想看更詳細的步驟,可以到木屋專案的頁面查看
- 把這兩個 tree-mask 物件放到跟實際卡片上的樹一樣的位置,技巧就跟放星星的方式一樣,透過不斷在手機測試、調整位置的方法
- 樹的遮罩位置並不需要非常完美,因為這個專案裡面,會被遮罩遮住的只有雪花。由於雪花一直在飄動,所以遮罩的邊緣看起來並不明顯
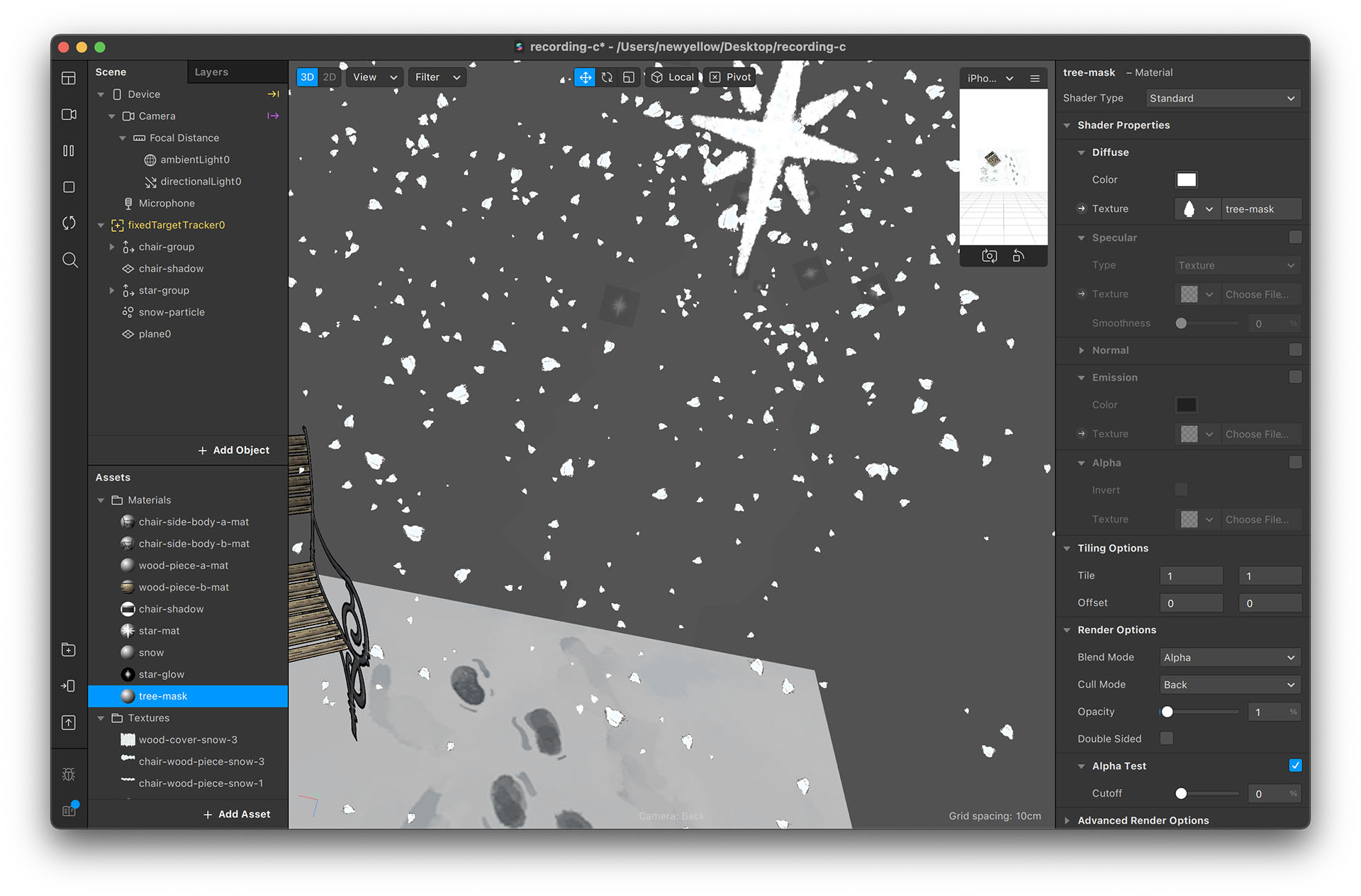
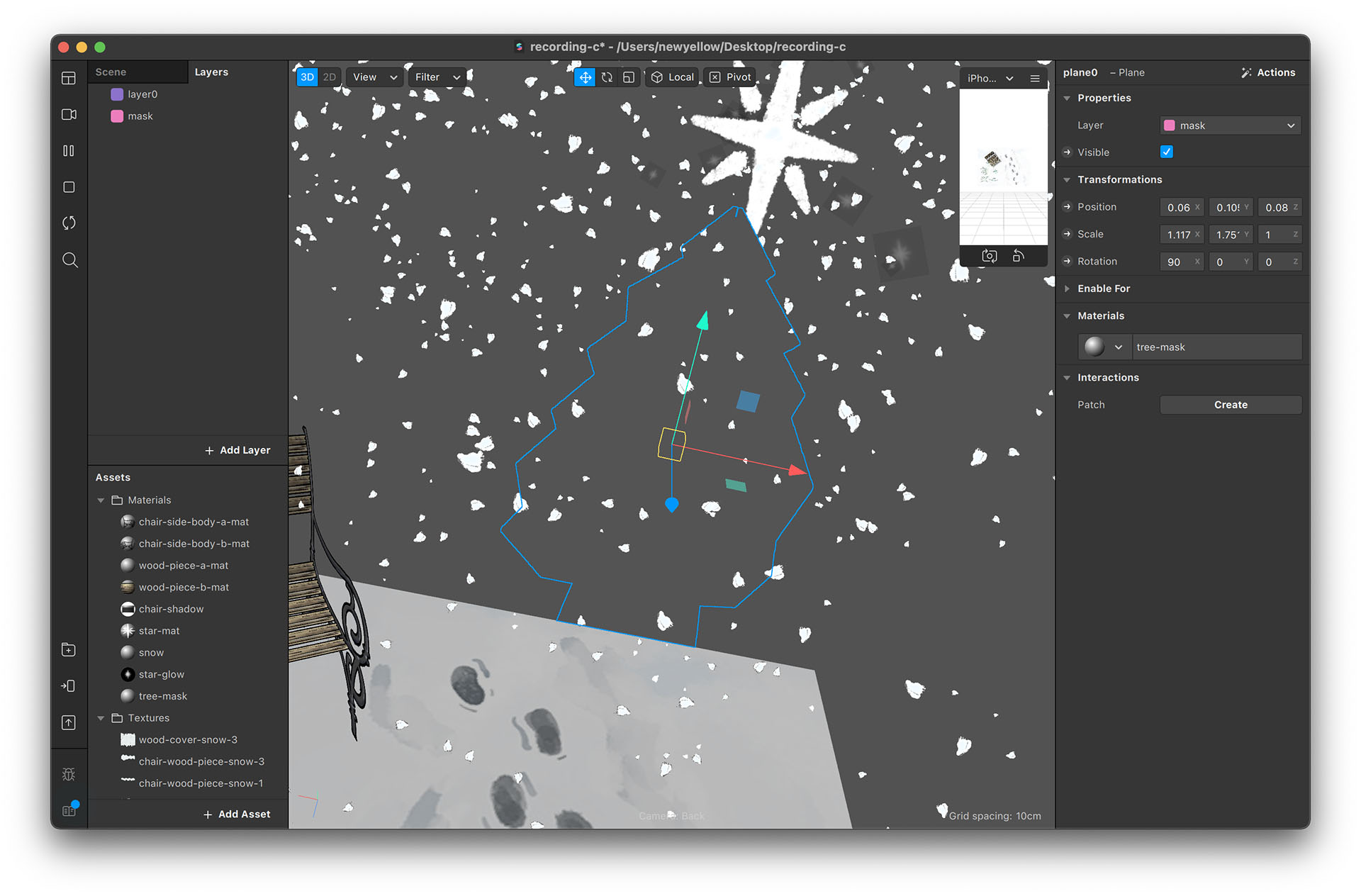
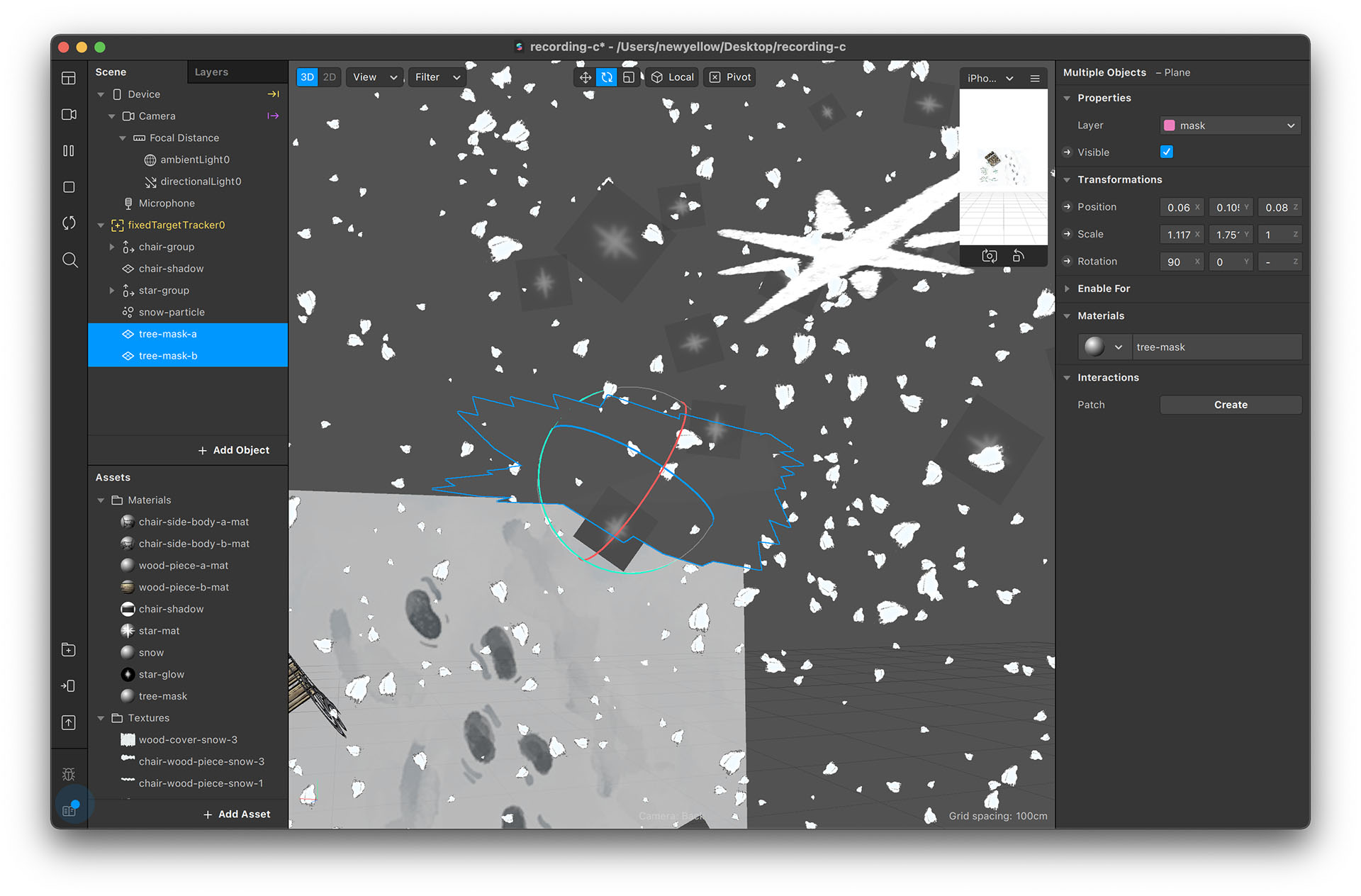
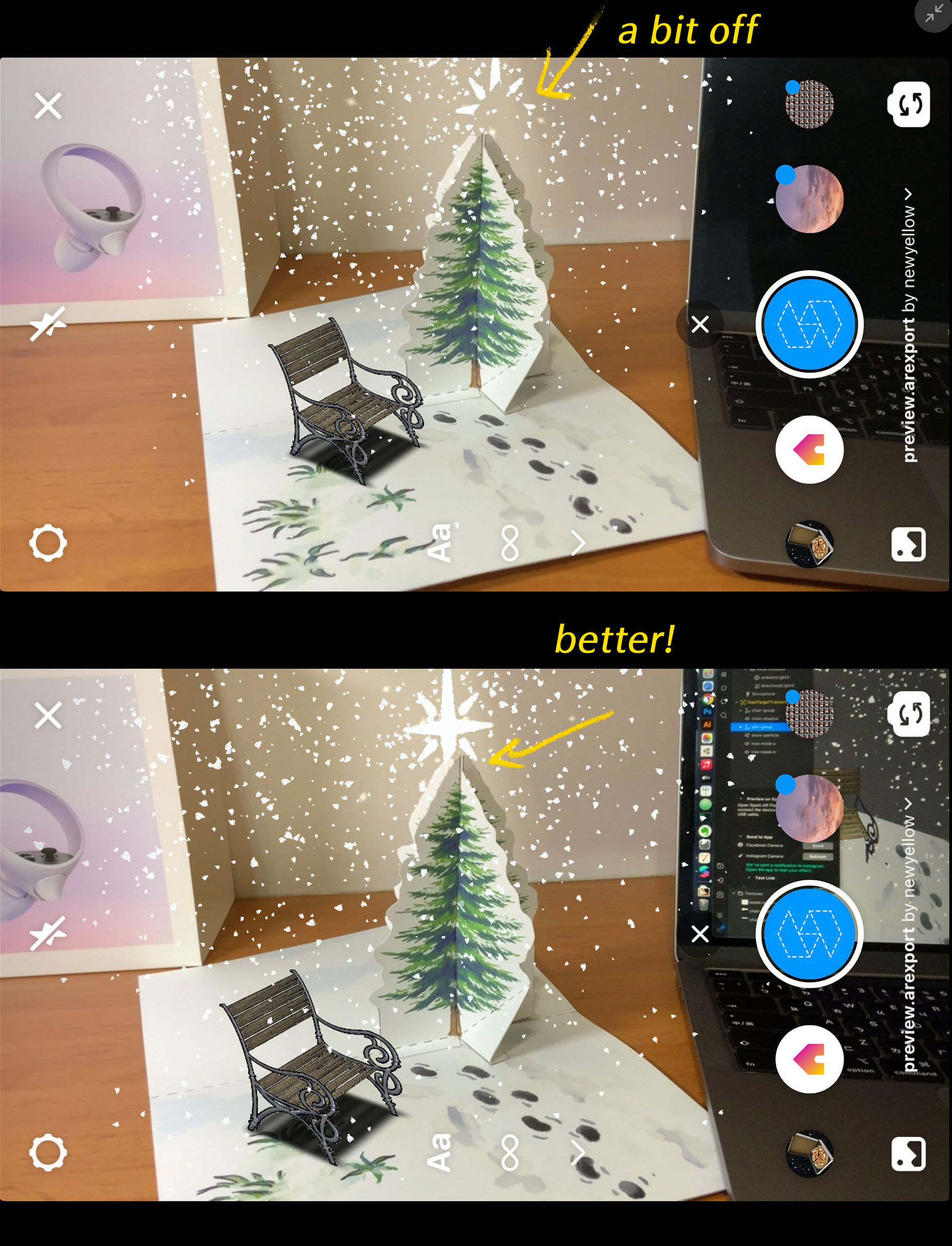
*關於「測試、調整」位置的方法
在這個系列教學裡,我們經常用這種不斷測試、調整位置的做法,例如這裏設定樹的遮罩、或是雪人專案裡設定女孩位置的方法。有人可能會覺得這樣的方法很土法煉鋼、感覺有點遜。但事實上,這樣的方法為 AR 創造的更多的可能性!
通常在製作 AR 的專案時,我們是非常依賴「辨識系統」的功能。例如我們想要做一個「臉部特效濾鏡」,我們會需要系統具備「臉部辨識」的功能(而這正是 Spark AR 特別厲害的)。所以如果我們今天想要針對某一個「罐裝飲料」、或甚至是「雕像」來製作濾鏡,我們就會需要「罐裝飲料」或是「雕像」形狀的辨識功能。如果是這樣的話,那辨識系統永遠不可能滿足所有的需求(至少目前為止的科技是如此)
而使用這種測試、調整的擺放技巧,我們就不必依賴辨識系統,而可以透過單純一張平面辨識圖,來實現更多種 AR 效果。例如說,如果我們要對一個雕像製作濾鏡,我們可以在雕像旁邊貼一張海報之類的作為辨識圖,就可以透過測試、調整的擺放技巧,來對雕像製作 AR 效果。就像這個聖誕樹專案,我們不真的辨識卡片立體的部分(樹),而是辨識地板的圖
一些額外的細節製作
除了本篇教學有說到的內容外,這次的範例專案裡還另外做了一些效果,讓整體更豐富。如果你有興趣的話,可以打開範例專案看看,或是可以試著自己做做看。在此條列這些效果供參考:
- 可以放一些文字在卡片上,並且可以加上陰影(也有準備陰影用的圖),這樣在看 AR 的時候,看起來會更有真實感
- 可以製作一些動畫,並且設定成辨識到卡片時觸發。例如:讓椅子由小變大、星星蹦出來、文字浮起來等
- 我另外還幫長椅的各個部位(扶手、木條)另外各畫了一張「堆雪」層,可以用來製作「雪慢慢堆積起來」的動畫效果(透過把透明度漸漸調高)
- 有一張星星用的光暈圖片,設定為 Additive 並且跟星星放在一起,可以讓星星看起來有發光的光暈的感覺
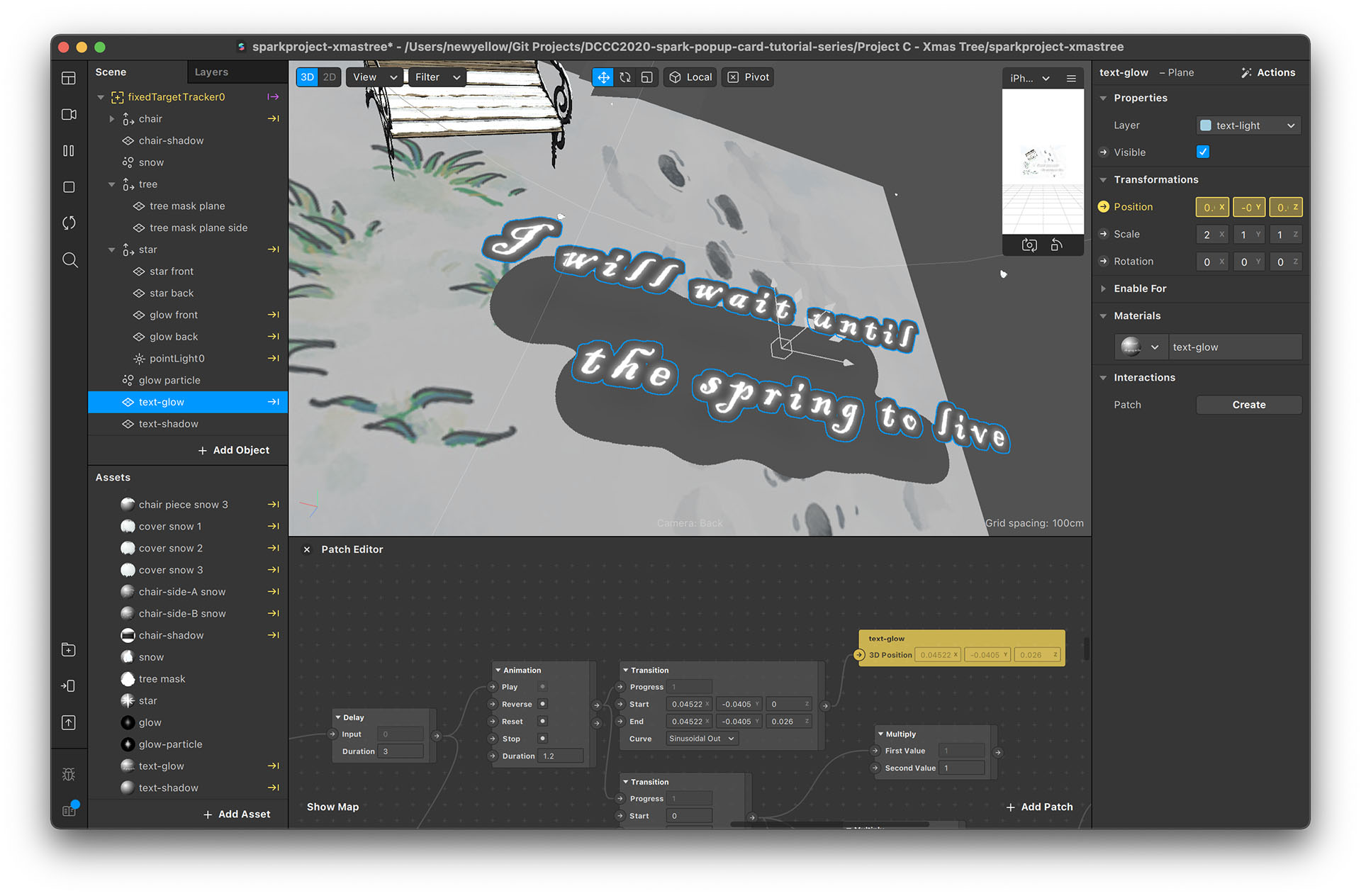
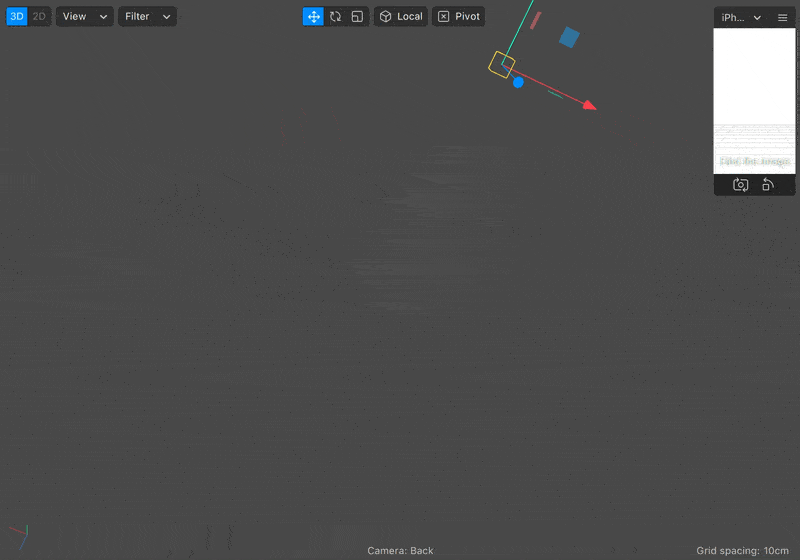
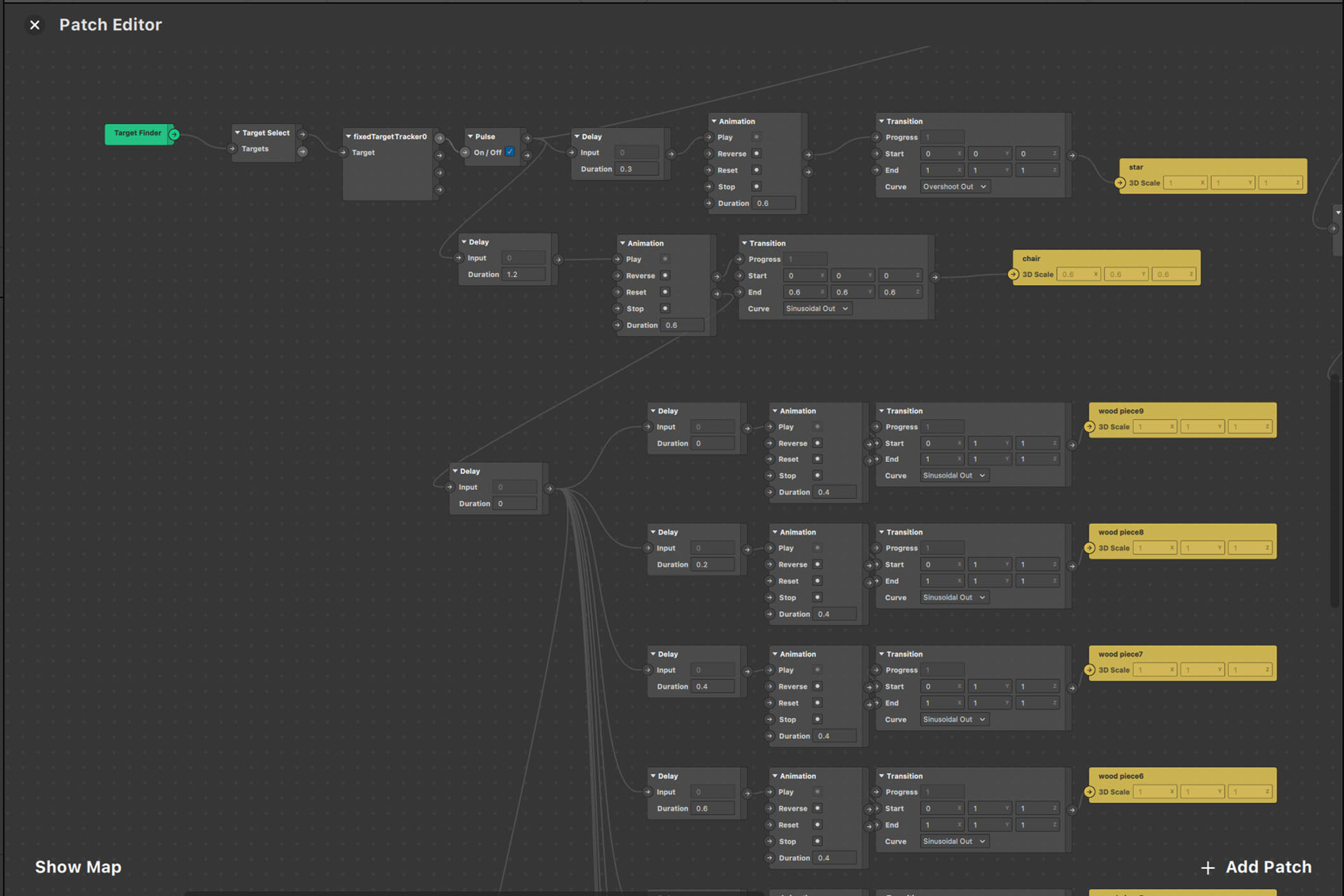
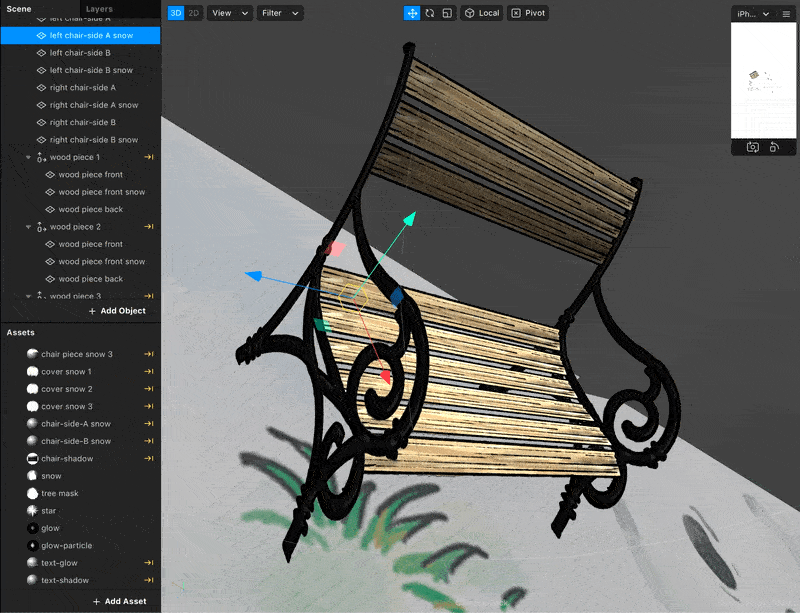
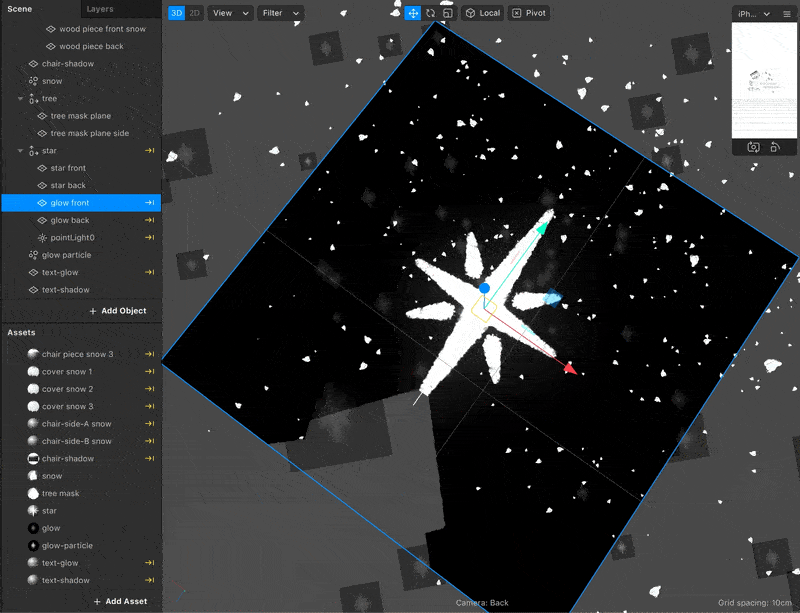
做到這邊,專案就大功告成囉!
如果都有依照上面的教學做的話,最後應該可以看到這樣的效果: